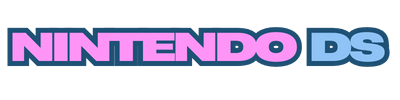The Ultimate Guide to Gimkit Host: How to Host and Maximize Your Gimkit Experience
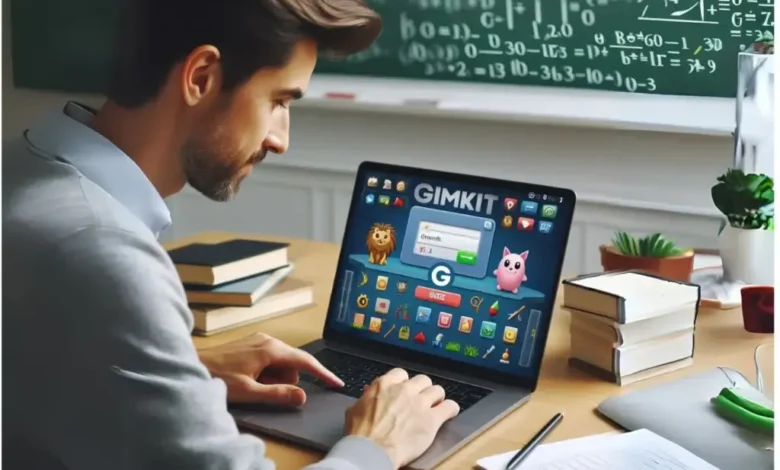
Introduction
Gimkit is an interactive, game-based learning platform designed to engage students in a fun and competitive environment. As a teacher or host, understanding how to effectively set up and manage a Gimkit game is crucial for maximizing student participation and learning outcomes.
This comprehensive guide will cover everything you need to know about being a Gimkit Host, including:
- What is Gimkit?
- How to Host a Gimkit Game
- Different Gimkit Game Modes
- Customizing Your Gimkit Game
- Best Practices for Hosting a Successful Gimkit Session
- Troubleshooting Common Issues
- Advanced Tips and Strategies
- Gimkit Pro and Premium Features
- Alternatives to Gimkit
- Conclusion
By the end of this guide, you’ll be equipped with all the knowledge needed to host an engaging and effective Gimkit session.
1. What is Gimkit?
Gimkit is an online quiz-based learning platform created by a high school student, Josh Feinsilber, in 2017. It combines elements of gamification with classroom learning, allowing teachers to create and host live quiz games that students can join using a game code.
Key Features of Gimkit:
- Live multiplayer games – Students compete in real-time.
- In-game currency – Players earn virtual money for correct answers.
- Power-ups & upgrades – Students can spend their earnings on boosts.
- Customizable quizzes – Teachers can create their own question sets or use pre-made kits.
- Multiple game modes – Different gameplay styles to keep students engaged.
- Student-paced learning – Some modes allow for independent practice.
Gimkit is widely used in classrooms for review sessions, formative assessments, and even remote learning.
2. How to Host a Gimkit Game
Hosting a Gimkit game is simple, but there are a few key steps to follow:
Step 1: Sign Up or Log In
- Go to Gimkit’s official website.
- Sign up as a teacher (if you’re new) or log in.
Step 2: Create or Select a Kit
- A “Kit” is a set of questions.
- Option 1: Create a new Kit by clicking “New Kit” and adding questions manually or importing from Quizlet, CSV, or other formats.
- Option 2: Browse the Gimkit Gallery to use pre-made Kits.
Step 3: Choose a Game Mode
- Gimkit offers multiple game modes (discussed in detail in Section 3).
- Select the mode that best fits your lesson objectives.
Step 4: Host the Game
- Click “Play Live” to start a hosted session.
- Adjust game settings (time limit, question order, etc.).
- A game code will be generated—share this with students.
Step 5: Students Join the Game
- Students go to gimkit.com/join.
- They enter the game code and their name.
- Once everyone is in, click “Start Game.”
Step 6: Monitor and End the Game
- The teacher dashboard shows live progress.
- The game can be set to end automatically (by time or money goal) or manually stopped.
3. Different Gimkit Game Modes
Gimkit offers several game modes, each with unique mechanics:
1. Classic Mode
- Students answer questions to earn virtual cash.
- They can spend money on power-ups to gain advantages.
- The goal is to earn the most money before time runs out.
2. Team Mode
- Students work in teams to earn money collectively.
- Encourages collaboration and strategy.
3. Trust No One (Among Us Style)
- A social deduction mode where some players are “imposters.”
- Students must answer questions correctly while identifying imposters.
4. Hidden Mode
- Questions are hidden—students must explore a map to find them.
- Adds an element of exploration and surprise.
5. The Floor is Lava
- Players must answer questions quickly to avoid “falling in lava.”
- Fast-paced and competitive.
6. Humans vs. Zombies
- A survival mode where students must outlast zombies by answering correctly.
Each mode offers a different experience, so teachers can choose based on lesson goals.
4. Customizing Your Gimkit Game
To make your Gimkit session more engaging, customize these settings:
A. Question Settings
- Randomize Questions: Shuffle question order.
- Question Timer: Set time limits per question.
- Correct Answer Bonus: Adjust payout for correct answers.
B. Gameplay Adjustments
- Starting Cash: Give students initial funds.
- Power-Up Costs: Modify how much upgrades cost.
- Game Duration: Set a time limit or money goal.
C. Accessibility & Restrictions
- Nickname Generator: Prevent inappropriate names.
- Late Join: Allow or block late entries.
- Question Skip: Let students skip hard questions.
5. Best Practices for Hosting a Successful Gimkit Session
To ensure a smooth and effective Gimkit experience:
✅ Pre-Game Preparation
- Test your Kit before hosting.
- Ensure all students have devices and internet access.
- Explain the rules clearly before starting.
✅ During the Game
- Monitor the leaderboard to track progress.
- Encourage friendly competition.
- Adjust settings if students are struggling.
✅ Post-Game Review
- Discuss incorrect answers for learning reinforcement.
- Use Gimkit reports to assess student performance.
- Ask for student feedback to improve future sessions.
6. Troubleshooting Common Issues
| Issue | Solution |
|---|---|
| Students can’t join | Check the game code & internet connection. |
| Game lags or crashes | Refresh or reduce player count. |
| Questions not loading | Re-import the Kit or check formatting. |
| Inappropriate names | Enable the nickname generator. |
7. Advanced Tips and Strategies
- Use Gimkit for Homework: Assign student-paced Kits.
- Combine with Other Tools: Embed Gimkit in Google Classroom.
- Create Themed Kits: Align questions with current lessons.
- Run Tournaments: Host weekly Gimkit challenges.
8. Gimkit Pro and Premium Features
Gimkit offers a free version with basic features, but Gimkit Pro ($4.99/month) unlocks:
- Unlimited Kits
- Advanced game modes
- Assignment creation
- Detailed analytics
For schools, Gimkit School & District Plans provide additional benefits.
9. Alternatives to Gimkit
If Gimkit isn’t the right fit, consider:
- Kahoot! (Fast-paced quizzes)
- Quizizz (Self-paced learning)
- Blooket (Alternative game modes)
- Quizlet Live (Team-based learning)
Each has unique strengths, so explore what works best for your classroom.
10. Conclusion
Hosting a Gimkit game is an excellent way to make learning interactive and fun. By following this guide, you can:
✔ Set up and customize engaging quizzes
✔ Choose the best game mode for your class
✔ Troubleshoot common issues
✔ Use advanced strategies for better results
Whether you’re a new or experienced Gimkit host, these tips will help you create an exciting and educational experience for your students.